Email Marketing#
Email Marketing integrations are one of the provided integrations with Formie, and are used to subscribe a user to a third-party email marketing provider. For instance, you might want to add someone to your newsletter when they submit a form.
Formie uses Craft‘s Queue system to send data to third-party providers. When a submission is successful a job is added to the queue so that it can be processed asynchronously.
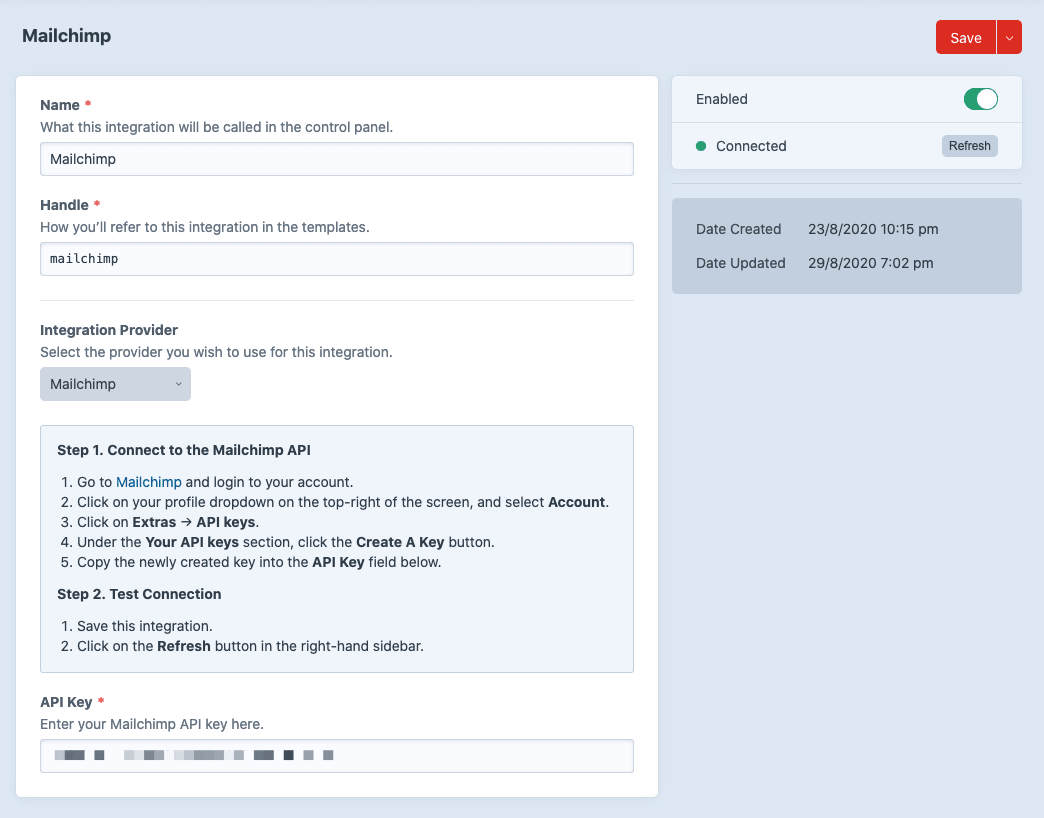
You can create Email Marketing integrations by going to Formie → Settings → Email Marketing. You can pick from a list of providers Formie supports, and provide details for connecting to their respective APIs. You can also create multiple Email Marketing integrations, in case you need to connect to multiple, different providers.
You can also test the connection to the APIs, to ensure that your site and Formie can communicate with the API.
Once created, enabled and connected, these integrations will be available to configure in your forms.
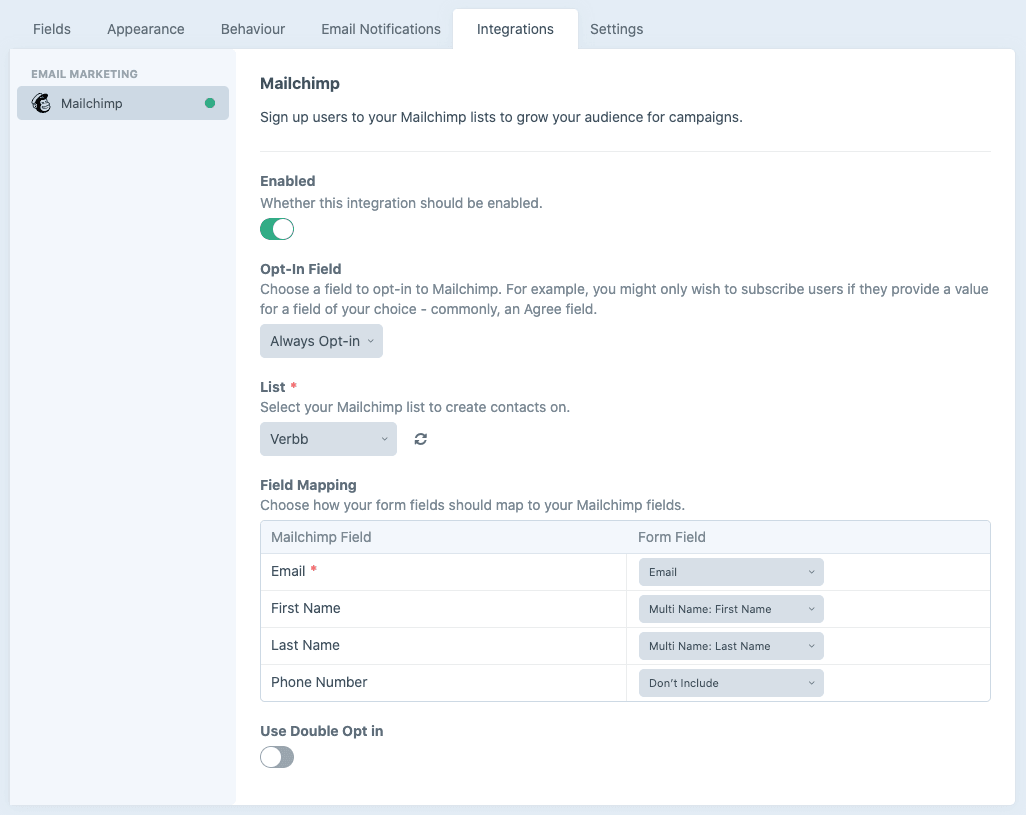
Opt-in Field#
You can nominate a field in your form to enforce opt-in behaviour. This means that data will only be sent if the nominated field provides a “truthy” value. For instance, it‘s common to provide an Agree field for users to tick to say they want to sign up to your newsletter. In this case, you would add an Agree field to your form, and select that as the Opt-in Field.
List#
Formie will fetch all available lists for the provider, allowing you to pick from. As lists and their available fields are cached for performance, you can also refresh the available lists if they change.
Field Mapping#
Along with lists, Formie will also fetch any custom fields, or provider-specific fields for a particular email marketing provider. You can map which Formie fields should have their values connected to their third-party field counterpart.
Supported Providers#
Formie integrates with the following providers:
- ActiveCampaign
- Adestra
- AWeber
- Beehiiv
- Benchmark
- Brevo (Sendinblue)
- Campaign Plugin (opens new window)
- Campaign Monitor
- Constant Contact
- ConvertKit
- Customer.io
- Drip
- Ecomail
- EmailOctopus
- GetResponse
- iContact
- Iterable
- Klaviyo
- Mailchimp
- Mailcoach
- MailerLite
- Mailjet
- Moosend
- Omnisend
- Ontraport
- Ortto (Autopilot)
- Sender
- Vero
Is your provider not in the list above? Contact us to submit your interest, or look at the Custom Integration docs to write your own provider support.
ActiveCampaign#
Follow the below steps to connect to the ActiveCampaign API.
Step 1. Create the Integration#
- Navigate to Formie → Settings → Email Marketing.
- Click the New Integration button.
- Select ActiveCampaign as the Integration Provider.
Step 2. Connect to the ActiveCampaign API#
- Go to ActiveCampaign and login to your account.
- In the left-hand menu, click Settings.
- In the left-hand sub-menu, click Developer.
- Copy the API URL from ActiveCampaign and paste in the API URL field in Formie.
- Copy the API Key from ActiveCampaign and paste in the API Key field in Formie.
Step 3. Test Connection#
- Save this integration.
- Click on the Refresh button in the right-hand sidebar.
Step 4. Form Setting#
- Go to the form you want to enable this integration on.
- Click the Integrations tab.
- In the left-hand sidebar, select the name you gave the integration.
- Enable the integration and fill out all required fields.
- Click Save to save the form.
Adestra#
Follow the below steps to connect to the Adestra API.
Step 1. Create the Integration#
- Navigate to Formie → Settings → Email Marketing.
- Click the New Integration button.
- Select Adestra as the Integration Provider.
Step 2. Connect to the Adestra API#
- Copy the API Key from Adestra and paste in the API Key field in Formie.
- Copy the Workspace ID from Adestra and paste in the Workspace ID field in Formie.
- Copy the Core Table ID from Adestra and paste in the Core Table ID field in Formie.
Step 3. Test Connection#
- Save this integration.
- Click on the Refresh button in the right-hand sidebar.
Step 4. Form Setting#
- Go to the form you want to enable this integration on.
- Click the Integrations tab.
- In the left-hand sidebar, select the name you gave the integration.
- Enable the integration and fill out all required fields.
- Click Save to save the form.
AWeber#
Follow the below steps to connect to the AWeber API.
Step 1. Create the Integration#
- Navigate to Formie → Settings → Email Marketing.
- Click the New Integration button.
- Select AWeber as the Integration Provider.
Step 2. Connect to the AWeber API#
- Go to AWeber Developer Center and create a developer account.
- In the top main menu, click on My Apps.
- Click the Create A New App button.
- Fill in the required fields.
- For Client Type select Confidential.
- In the OAuth Redirect URL field, enter the value from the Redirect URI field in Formie.
- Copy the Client ID from AWeber and paste in the Client ID field in Formie.
- Copy the Client Secret from AWeber and paste in the Client Secret field in Formie.
Step 3. Test Connection#
- Save this integration.
- Click on the Connect button in the right-hand sidebar.
- You‘ll be redirected to AWeber, where you must approve Formie to access your AWeber account.
Step 4. Form Setting#
- Go to the form you want to enable this integration on.
- Click the Integrations tab.
- In the left-hand sidebar, select the name you gave the integration.
- Enable the integration and fill out all required fields.
- Click Save to save the form.
Beehiiv#
Follow the below steps to connect to the Beehiiv API.
Step 1. Create the Integration#
- Navigate to Formie → Settings → Email Marketing.
- Click the New Integration button.
- Select Beehiiv as the Integration Provider.
Step 2. Connect to the Beehiiv API#
- Go to Beehiiv and login to your account.
- In the left-hand sidebar menu, click on Settings.
- In the left-hand sidebar menu, click on API.
- Complete the steps for Stripe ID verification if required.
- Click the Create New API Key button.
- Copy the API Key from Beehiiv and paste in the API Key field in Formie.
Step 3. Test Connection#
- Save this integration.
- Click on the Refresh button in the right-hand sidebar.
Step 4. Form Setting#
- Go to the form you want to enable this integration on.
- Click the Integrations tab.
- In the left-hand sidebar, select the name you gave the integration.
- Enable the integration and fill out all required fields.
- Click Save to save the form.
Benchmark#
Follow the below steps to connect to the Benchmark API.
Step 1. Create the Integration#
- Navigate to Formie → Settings → Email Marketing.
- Click the New Integration button.
- Select Benchmark as the Integration Provider.
Step 2. Connect to the Benchmark API#
- Go to Benchmark and login to your account.
- Click on your profile dropdown on the top-right of the screen, and select Integrations.
- In the left-hand sidebar menu, click on API Key.
- Copy the API Key from Benchmark and paste in the API Key field in Formie.
Step 3. Test Connection#
- Save this integration.
- Click on the Refresh button in the right-hand sidebar.
Step 4. Form Setting#
- Go to the form you want to enable this integration on.
- Click the Integrations tab.
- In the left-hand sidebar, select the name you gave the integration.
- Enable the integration and fill out all required fields.
- Click Save to save the form.
Brevo (Sendinblue)#
Follow the below steps to connect to the Brevo (Sendinblue) API.
Step 1. Create the Integration#
- Navigate to Formie → Settings → Email Marketing.
- Click the New Integration button.
- Select Brevo as the Integration Provider.
Step 2. Connect to the Brevo API#
- Go to Brevo and login to your account.
- In the top-right corner, click on your profile and select SMTP & API.
- Click the + Create a new API Key button, and give it a name.
- Copy the API Key from Brevo and paste in the API Key field in Formie.
Step 3. Test Connection#
- Save this integration.
- Click on the Refresh button in the right-hand sidebar.
Step 4. Form Setting#
- Go to the form you want to enable this integration on.
- Click the Integrations tab.
- In the left-hand sidebar, select the name you gave the integration.
- Enable the integration and fill out all required fields.
- Click Save to save the form.
Campaign Monitor#
Follow the below steps to connect to the Campaign Monitor API.
Step 1. Create the Integration#
- Navigate to Formie → Settings → Email Marketing.
- Click the New Integration button.
- Select Campaign Monitor as the Integration Provider.
Step 2. Connect to the Campaign Monitor API#
- Go to Campaign Monitor and login to your account.
- In the top-right menu, click on your profile and select Account Settings.
- Click on API Keys.
- Click the Show API Key.
- Copy the API Key from Campaign Monitor and paste it into the API Key field in Formie.
- Copy the Client ID from Campaign Monitor and paste it into the Client ID field in Formie.
Step 3. Test Connection#
- Save this integration.
- Click on the Refresh button in the right-hand sidebar.
Step 4. Form Setting#
- Go to the form you want to enable this integration on.
- Click the Integrations tab.
- In the left-hand sidebar, select the name you gave the integration.
- Enable the integration and fill out all required fields.
- Click Save to save the form.
Campaign Plugin#
The Campaign Plugin (opens new window) requires no setup or settings, other than having the plugin installed and active.
Step 1. Create the Integration#
- Navigate to Formie → Settings → Email Marketing.
- Click the New Integration button.
- Select Campaign as the Integration Provider.
Step 2. Form Setting#
- Go to the form you want to enable this integration on.
- Click the Integrations tab.
- In the left-hand sidebar, select the name you gave the integration.
- Enable the integration and fill out all required fields.
- Click Save to save the form.
Constant Contact#
Follow the below steps to connect to the Constant Contact API.
Step 1. Create the Integration#
- Navigate to Formie → Settings → Email Marketing.
- Click the New Integration button.
- Select Constant Contact as the Integration Provider.
Step 2. Connect to the Constant Contact API#
- Go to the Constant Contact application manager, and login to your account.
- In the top main menu, click on My Applications.
- Click on the New Application button at top-right.
- Enter a name in the popup window, and leave all other settings as-is. Click Save.
- Click on the Edit button for the app you've created.
- In the Redirect URI field, enter the value from the Redirect URI field in Formie.
- Copy the API Key from Constant Contact and paste in the API Key field in Formie.
- Click the Generate Secret button, copy the App Secret and paste it into the App Secret field in Formie.
Step 3. Test Connection#
- Save this integration.
- Click on the Connect button in the right-hand sidebar.
- You‘ll be redirected to Constant Contact, where you must approve Formie to access your Constant Contact account.
Step 4. Form Setting#
- Go to the form you want to enable this integration on.
- Click the Integrations tab.
- In the left-hand sidebar, select the name you gave the integration.
- Enable the integration and fill out all required fields.
- Click Save to save the form.
ConvertKit#
Follow the below steps to connect to the ConvertKit API.
Step 1. Create the Integration#
- Navigate to Formie → Settings → Email Marketing.
- Click the New Integration button.
- Select ConvertKit as the Integration Provider.
Step 2. Connect to the ConvertKit API#
- Go to ConvertKit and login to your account.
- Click on your profile dropdown on the top-right of the screen, and select Account Settings.
- Copy the API Key from ConvertKit and paste in the API Key field in Formie.
Step 3. Test Connection#
- Save this integration.
- Click on the Refresh button in the right-hand sidebar.
Step 4. Form Setting#
- Go to the form you want to enable this integration on.
- Click the Integrations tab.
- In the left-hand sidebar, select the name you gave the integration.
- Enable the integration and fill out all required fields.
- Click Save to save the form.
Customer.io#
Follow the below steps to connect to the Customer.io API.
Step 1. Create the Integration#
- Navigate to Formie → Settings → Email Marketing.
- Click the New Integration button.
- Select Customer.io as the Integration Provider.
Step 2. Connect to the Customer.io API#
- Go to Customer.io and login to your account.
- In the left-hand sidebar menu, click on Date & Integrations.
- Click on the Custom.io API button.
- Copy the Site ID from Customer.io and paste in the Site ID field in Formie.
- Copy the API Key from Customer.io and paste in the API Key field in Formie.
Step 3. Test Connection#
- Save this integration.
- Click on the Refresh button in the right-hand sidebar.
Step 4. Form Setting#
- Go to the form you want to enable this integration on.
- Click the Integrations tab.
- In the left-hand sidebar, select the name you gave the integration.
- Enable the integration and fill out all required fields.
- Click Save to save the form.
Drip#
Follow the below steps to connect to the Drip API.
Step 1. Create the Integration#
- Navigate to Formie → Settings → Email Marketing.
- Click the New Integration button.
- Select Drip as the Integration Provider.
Step 2. Connect to the Drip API#
- Go to Drip and login to your account.
- Click on OAuth Applications.
- Enter a name for your application, and click the Create Application button.
- In the Callback URL field, enter the value from the Redirect URI field In Formie.
- Copy the Client ID from Drip and paste in the Client ID field in Formie.
- Copy the Client Secret from Drip and paste in the Client Secret field in Formie.
- Click the Activate button.
Step 3. Test Connection#
- Save this integration.
- Click on the Connect button in the right-hand sidebar.
- You‘ll be redirected to Drip, where you must approve Formie to access your Drip account.
Step 4. Form Setting#
- Go to the form you want to enable this integration on.
- Click the Integrations tab.
- In the left-hand sidebar, select the name you gave the integration.
- Enable the integration and fill out all required fields.
- Click Save to save the form.
Ecomail#
Follow the below steps to connect to the Ecomail API.
Step 1. Create the Integration#
- Navigate to Formie → Settings → Email Marketing.
- Click the New Integration button.
- Select Ecomail as the Integration Provider.
Step 2. Connect to the Ecomail API#
- Go to Ecomail and login to your account.
- Click on your profile dropdown on the top-right of the screen, and select Manage your account.
- Find the For Developers pane, and click on the Edit button.
- Copy the API Key from Ecomail and paste in the API Key field in Formie.
Step 3. Test Connection#
- Save this integration.
- Click on the Refresh button in the right-hand sidebar.
Step 4. Form Setting#
- Go to the form you want to enable this integration on.
- Click the Integrations tab.
- In the left-hand sidebar, select the name you gave the integration.
- Enable the integration and fill out all required fields.
- Click Save to save the form.
EmailOctopus#
Follow the below steps to connect to the EmailOctopus API.
Step 1. Create the Integration#
- Navigate to Formie → Settings → Email Marketing.
- Click the New Integration button.
- Select EmailOctopus as the Integration Provider.
Step 2. Connect to the Autopilot API#
- Go to EmailOctopus and login to your account.
- Click on your profile dropdown on the top-right of the screen, and select Integrations & API.
- Under the EmailOctopus's API section, click the Create button.
- Copy the newly created key into the API Key field in Formie.
Step 3. Test Connection#
- Save this integration.
- Click on the Refresh button in the right-hand sidebar.
Step 4. Form Setting#
- Go to the form you want to enable this integration on.
- Click the Integrations tab.
- In the left-hand sidebar, select the name you gave the integration.
- Enable the integration and fill out all required fields.
- Click Save to save the form.
GetResponse#
Follow the below steps to connect to the GetResponse API.
Step 1. Create the Integration#
- Navigate to Formie → Settings → Email Marketing.
- Click the New Integration button.
- Select GetResponse as the Integration Provider.
Step 2. Connect to the GetResponse API#
- Go to GetResponse and login to your account.
- Click on the Menu dropdown on the top-left of the screen, and select Integrations and API.
- Click API in the menu.
- Click the Generate API Key button.
- Copy the API Key from GetResponse and paste in the API Key field in Formie.
Step 3. Test Connection#
- Save this integration.
- Click on the Refresh button in the right-hand sidebar.
Step 4. Form Setting#
- Go to the form you want to enable this integration on.
- Click the Integrations tab.
- In the left-hand sidebar, select the name you gave the integration.
- Enable the integration and fill out all required fields.
- Click Save to save the form.
iContact#
Follow the below steps to connect to the iContact API.
Step 1. Create the Integration#
- Navigate to Formie → Settings → Email Marketing.
- Click the New Integration button.
- Select iContact as the Integration Provider.
Step 2. Connect to the iContact API#
- Go to iContact and login to your account.
- Click on your profile dropdown on the top-right of the screen, and select Settings & Billing.
- Click on iContact Integrations.
- Find the Custom API Integrations item and click the Create button.
- Copy the Application ID (AppId) from iContact and paste in the Application ID field in Formie.
- Copy the Username / Email Address from iContact and paste in the Username field in Formie.
- Copy the Password from iContact and paste in the Password field in Formie.
- Copy the Account ID from iContact and paste in the Account ID field in Formie.
- Copy the Client Folder ID from iContact and paste in the Client Folder ID field in Formie.
Step 3. Test Connection#
- Save this integration.
- Click on the Refresh button in the right-hand sidebar.
Step 4. Form Setting#
- Go to the form you want to enable this integration on.
- Click the Integrations tab.
- In the left-hand sidebar, select the name you gave the integration.
- Enable the integration and fill out all required fields.
- Click Save to save the form.
Klaviyo#
Follow the below steps to connect to the Klaviyo API.
Step 1. Create the Integration#
- Navigate to Formie → Settings → Email Marketing.
- Click the New Integration button.
- Select Klaviyo as the Integration Provider.
Step 2. Connect to the Klaviyo API#
- Go to Klaviyo and login to your account.
- Click on your profile dropdown on the top-right of the screen, and select Account.
- Click the Settings dropdown and click API Keys.
- Copy the Public API Key from Klaviyo and paste in the Public API Key field in Formie.
- Click the Create Private API Key button.
- Copy the Private API Key from Klaviyo and paste in the Private API Key field in Formie.
Step 3. Test Connection#
- Save this integration.
- Click on the Refresh button in the right-hand sidebar.
Step 4. Form Setting#
- Go to the form you want to enable this integration on.
- Click the Integrations tab.
- In the left-hand sidebar, select the name you gave the integration.
- Enable the integration and fill out all required fields.
- Click Save to save the form.
Mailchimp#
Follow the below steps to connect to the Mailchimp API.
Step 1. Create the Integration#
- Navigate to Formie → Settings → Email Marketing.
- Click the New Integration button.
- Select Mailchimp as the Integration Provider.
Step 2. Connect to the Mailchimp API#
- Go to Mailchimp and login to your account.
- Click on your profile dropdown on the top-right of the screen, and select Account.
- Click on Extras → API keys.
- Under the Your API keys section, click the Create A Key button.
- Copy the newly created key into the API Key field in Formie.
Step 3. Test Connection#
- Save this integration.
- Click on the Refresh button in the right-hand sidebar.
Step 4. Form Setting#
- Go to the form you want to enable this integration on.
- Click the Integrations tab.
- In the left-hand sidebar, select the name you gave the integration.
- Enable the integration and fill out all required fields.
- Click Save to save the form.
Additional Features#
- Supports Double Opt-in (opens new window).
- Supports Tags (opens new window).
- Supports Groups (opens new window).
- Supports GDPR Fields (opens new window).
Mailcoach#
Follow the below steps to connect to the Mailcoach API.
Step 1. Create the Integration#
- Navigate to Formie → Settings → Email Marketing.
- Click the New Integration button.
- Select Mailcoach as the Integration Provider.
Step 2. Connect to the Mailcoach API#
- Go to Mailcoach and login to your account.
- Click on your profile dropdown on the top-right of the screen, and select API Tokens.
- Enter a Token Name and click the Create button.
- Copy the API Key from Mailcoach and paste in the API Key field in Formie.
- Copy the API URL from Mailcoach and paste in the API URL field in Formie.
Step 3. Test Connection#
- Save this integration.
- Click on the Refresh button in the right-hand sidebar.
Step 4. Form Setting#
- Go to the form you want to enable this integration on.
- Click the Integrations tab.
- In the left-hand sidebar, select the name you gave the integration.
- Enable the integration and fill out all required fields.
- Click Save to save the form.
MailerLite#
Follow the below steps to connect to the MailerLite API.
Step 1. Create the Integration#
- Navigate to Formie → Settings → Email Marketing.
- Click the New Integration button.
- Select MailerLite as the Integration Provider.
Step 2. Connect to the MailerLite API#
- Go to MailerLite and login to your account.
- Click on your profile dropdown on the top-right of the screen, and select Integrations.
- Under the MailerLite API heading, find the Developer API item, and click the Use button.
- Copy the API Key from MailerLite and paste in the API Key field in Formie.
Step 3. Test Connection#
- Save this integration.
- Click on the Refresh button in the right-hand sidebar.
Step 4. Form Setting#
- Go to the form you want to enable this integration on.
- Click the Integrations tab.
- In the left-hand sidebar, select the name you gave the integration.
- Enable the integration and fill out all required fields.
- Click Save to save the form.
Moosend#
Follow the below steps to connect to the Moosend API.
Step 1. Create the Integration#
- Navigate to Formie → Settings → Email Marketing.
- Click the New Integration button.
- Select Moosend as the Integration Provider.
Step 2. Connect to the Moosend API#
- Go to Moosend and login to your account.
- Click on your settings icon in the top-right of the screen, and select API Key.
- Copy the API Key from Moosend and paste in the API Key field in Formie.
Step 3. Test Connection#
- Save this integration.
- Click on the Refresh button in the right-hand sidebar.
Step 4. Form Setting#
- Go to the form you want to enable this integration on.
- Click the Integrations tab.
- In the left-hand sidebar, select the name you gave the integration.
- Enable the integration and fill out all required fields.
- Click Save to save the form.
Omnisend#
Follow the below steps to connect to the Omnisend API.
Step 1. Create the Integration#
- Navigate to Formie → Settings → Email Marketing.
- Click the New Integration button.
- Select Omnisend as the Integration Provider.
Step 2. Connect to the Omnisend API#
- Go to Omnisend and login to your account.
- Click on your profile dropdown on the top-right of the screen, and select Store Settings.
- Click on Integrations & API → API keys.
- Click the Create API Key button.
- Copy the API Key from Omnisend and paste in the API Key field in Formie.
Step 3. Test Connection#
- Save this integration.
- Click on the Refresh button in the right-hand sidebar.
Step 4. Form Setting#
- Go to the form you want to enable this integration on.
- Click the Integrations tab.
- In the left-hand sidebar, select the name you gave the integration.
- Enable the integration and fill out all required fields.
- Click Save to save the form.
Ontraport#
Follow the below steps to connect to the Ontraport API.
Step 1. Create the Integration#
- Navigate to Formie → Settings → Email Marketing.
- Click the New Integration button.
- Select Ontraport as the Integration Provider.
Step 2. Connect to the Ontraport API#
- Go to Ontraport and login to your account.
- Click on your profile dropdown on the top-right of the screen, and select Administration.
- In the left-hand sidebar menu, click on Integrations.
- Click on Ontraport API Instructions and Key Manager.
- Click the New API Key button.
- Select an owner, and check all the options.
- Copy the App ID from Ontraport and paste in the App ID field in Formie.
- Copy the API Key from Ontraport and paste in the API Key field in Formie.
Step 3. Test Connection#
- Save this integration.
- Click on the Refresh button in the right-hand sidebar.
Step 4. Form Setting#
- Go to the form you want to enable this integration on.
- Click the Integrations tab.
- In the left-hand sidebar, select the name you gave the integration.
- Enable the integration and fill out all required fields.
- Click Save to save the form.
Ortto#
Follow the below steps to connect to the Ortto API.
Step 1. Create the Integration#
- Navigate to Formie → Settings → Email Marketing.
- Click the New Integration button.
- Select Ortto as the Integration Provider.
Step 2. Connect to the Ortto API#
- Go to Ortto and login to your account.
- In the left-hand sidebar menu, click on CDP then Data sources.
- Click the New data source button.
- Click the Custom API (advanced) button.
- Enter a API Name
- Copy the Private API Key from Ortto and paste in the API Key field in Formie.
Step 3. Test Connection#
- Save this integration.
- Click on the Refresh button in the right-hand sidebar.
Step 4. Form Setting#
- Go to the form you want to enable this integration on.
- Click the Integrations tab.
- In the left-hand sidebar, select the name you gave the integration.
- Enable the integration and fill out all required fields.
- Click Save to save the form.
Sender#
Follow the below steps to connect to the Sender API.
Step 1. Create the Integration#
- Navigate to Formie → Settings → Email Marketing.
- Click the New Integration button.
- Select Sender as the Integration Provider.
Step 2. Connect to the Sender API#
- Go to Sender and login to your account.
- In the left-hand menu, click My Account → API.
- Click the Generate button.
- Copy the API Key from Sender and paste in the API Key field in Formie.
Step 3. Test Connection#
- Save this integration.
- Click on the Refresh button in the right-hand sidebar.
Step 4. Form Setting#
- Go to the form you want to enable this integration on.
- Click the Integrations tab.
- In the left-hand sidebar, select the name you gave the integration.
- Enable the integration and fill out all required fields.
- Click Save to save the form.
Vero#
Follow the below steps to connect to the Vero API.
Step 1. Create the Integration#
- Navigate to Formie → Settings → Email Marketing.
- Click the New Integration button.
- Select Vero as the Integration Provider.
Step 2. Connect to the Vero API#
- Go to Vero and login to your account.
- In the left-hand sidebar menu, click on Settings.
- In the top sub-menu, click on Project Details.
- Copy the API Key from Vero and paste in the API Key field in Formie.
- Copy the API Secret from Vero and paste in the API Secret field in Formie.
- Copy the Auth Token from Vero and paste in the Auth Token field in Formie.
Step 3. Test Connection#
- Save this integration.
- Click on the Refresh button in the right-hand sidebar.
Step 4. Form Setting#
- Go to the form you want to enable this integration on.
- Click the Integrations tab.
- In the left-hand sidebar, select the name you gave the integration.
- Enable the integration and fill out all required fields.
- Click Save to save the form.